 O procedimento informado abaixo, deve funcionar nas seguintes versões do Outlook:
Outlook para Microsoft 365
Outlook 2021
Outlook 2019
Outlook 2016
Outlook 2013
Outlook 2010
O procedimento informado abaixo, deve funcionar nas seguintes versões do Outlook:
Outlook para Microsoft 365
Outlook 2021
Outlook 2019
Outlook 2016
Outlook 2013
Outlook 2010
Atualizar ou alterar suas configurações de email do Painel de controle do Email.
Para realizar esse procedimento, você precisa ter os dados de acesso da sua conta de email (conta de email e senha). Geralmente os emails utilizados em nossos servidores utilizam "mail.seudomínio.com.br" como servidor de entrada e servidor de saida. OBS: seudomínio.com.br deve ser substituído pelo domínio do seu email. Além disso, você deve saber se os emails estão utilizando protocolo POP ou IMAP.- Abra o Painel de Controle.
- Windows 10: Na caixa de pesquisa na barra de tarefas, digite o painel de controle e selecione Painel de Controle.
- Windows 8.1: Digite o painel de controle na caixa de pesquisa e selecione Painel de Controle.
- Windows 7: clique no botão Iniciar e clique em Painel de Controle.
- No Painel de Controle, pesquise e abra o ícone Email.
- Na janela Configuração de Email - Outlook, clique em Contas de Email...
- Na janela Configurações da Conta, selecione a conta que você está tentando solucionar problemas e selecione Alterar.
- Na janela Alterar Conta, verifique as configurações do servidor de email de entrada e do servidor de email de saída em relação às do provedor de email ou ao artigo de referência. Se for diferente, atualize as configurações.
- Em Informações de Logon,verifique se você está usando o Nome de Usuário e Senha corretos associados à sua conta de email.
Observação: Se o provedor de email exigir autenticação de dois fatores, insira a senha gerada fornecida em vez da senha regular.
- Clique em Mais Configurações...
- Na janela Configurações de Email da Internet, selecione a guia Avançado.
- Em Números de Porta doServidor, compare os números de servidor de entrada (IMAP) e servidor de saída (SMTP) aos fornecidos pelo provedor de email ou pelo artigo de referência. Se eles não corresponderem, altere-os manualmente.
- Além disso, compare os tipos de criptografia (ao lado de Usaro seguinte tipo de conexão criptografada ) para servidores de Entrada e Saída também e, se eles não corresponderem, altere-os manualmente.
- Clique em OKe, em seguida, clique em Testar Configurações da Conta na janela Alterar Conta.
- Na janela Configurações da Conta de Teste, verifique se você tem marcas de verificação verdes ou marcadores vermelhos:
- Os marcadores vermelhos indicam que algumas ou todas as configurações estão incorretas. Verifique suas configurações e teste novamente. Se o teste falhar, contate seu provedor de email para verificar as informações.
- As marcas de verificação verdes indicam um teste bem-sucedido. Clique em Fechare clique em Próximo e Concluir na janela Alterar Conta. Seu email deve ser configurado corretamente.
Atualizar ou alterar suas configurações de email no Outlook para Windows
- Abra o Outlook e selecione Arquivo.
- Use o menu suspenso em Informações da Conta para selecionar a conta que você deseja alterar.
- Selecione Configurações da conta.
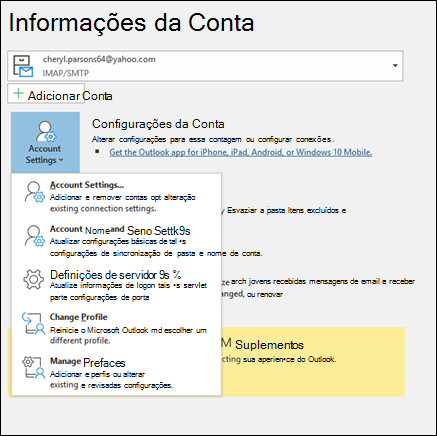
- Selecione o tipo de informação que você deseja alterar.
- As Configurações da Conta permitem adicionar ou remover contas, alterar configurações de servidor e muito mais.
- As Configurações de Nome da Conta e Sincronização permitem que você atualize o nome amigável da conta e decida quantos dias de email você gostaria de sincronizar.
- As Configurações do Servidor permitem alterar as informações de logon, incluindo as configurações de senha, nome do servidor, porta e autenticação.
- Alterar Perfil permite alternar para um novo perfil.
- Gerenciar Perfis permite adicionar ou remover perfis ou alterar configurações de perfil.
- As configurações mais comuns que você alterará são Configurações do Servidor.
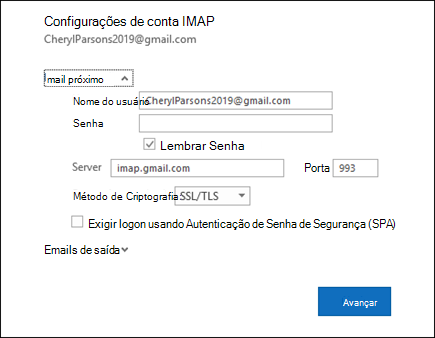
- Selecione email de entradaou email de saída para alterar uma variedade de configurações de servidor. Também é onde você pode atualizar sua senha de email (depois de alterar a senha com seu provedor de email).
- Quando terminar de atualizar suas configurações, selecione Próximo > Feito.
Nenhum comentário:
Postar um comentário